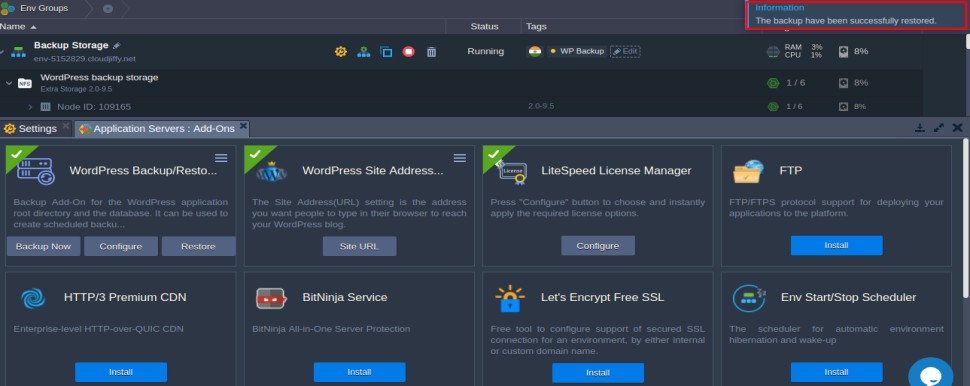Backup Add-On
Backup Add-On is a solution that backups filesystem and database of a web application to Backup Storage node within the CloudJiffy Application Platform.
The list of supported web applications:
- WordPress
Installation Process for Backup Storage
Step 1 : Click on the Marketplace button at the top of the dashboard, within the opened marketplace, you’ll see the Backup storage option.
To proceed, click the Install button to install the backup storage option.
Step 2 : After that, I’ll see the installation confirmation window with the corresponding package description.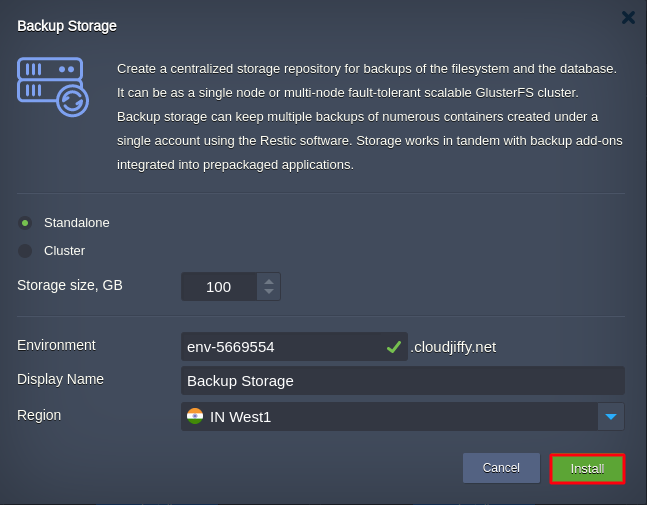
Within the fields inside, I need to specify the following parameters:
- Environment - domain name for my new environment
- Display Name - environment name to be displayed at the dashboard instead of its domain.
- Region - environment region to host the solution
Click Install when ready.
Step 3 : Wait until the environment is created, deployed, and configured.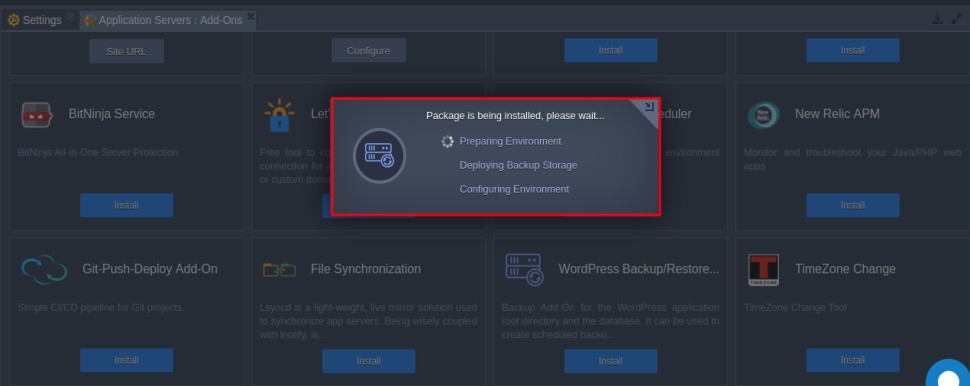

Tip: I can minimize this window and continue working with the dashboard without interrupting the importing process, which will proceed in the background.
Step 4 : In a few minutes, I’ll see the installation success window.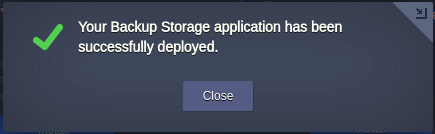
Check the email for information (like hostname, new administrator credentials for the nodes, etc.) on the imported environment.
Step 5 : When the installation is finished, the Backup Storage is ready to work. All the backup data is stored in the shared directory /data.

This way, I can automatically install any required solution to the chosen platform just in a few clicks, without the necessity to set up all configurations manually.
Step 6 : Now, it will invoke Wordpress Backup / Restore add-on installation within Application server layer addons

Step 7 : In the opened window, set up the Backup schedule, choose Backup storage and define Number of backups to be kept during backup files rotation.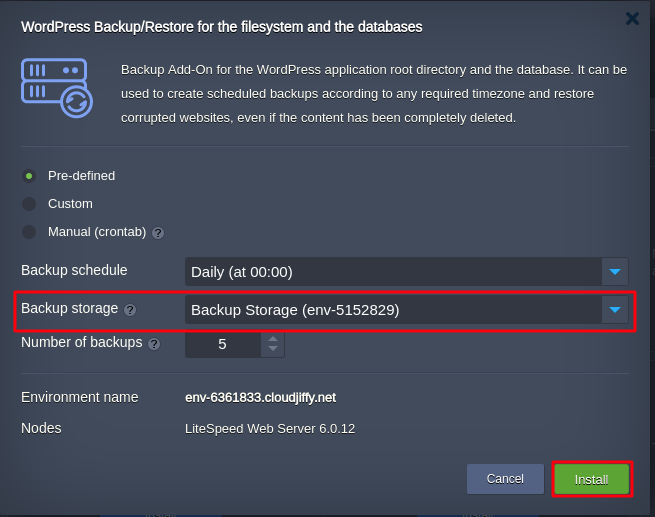
Once the proceed with installation, wait for few minutes for Environment configuration.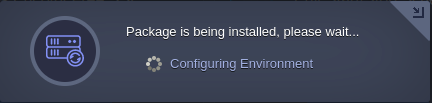
I will receive the pop-up notification once the Wordpress backup configuration is installed successfully.
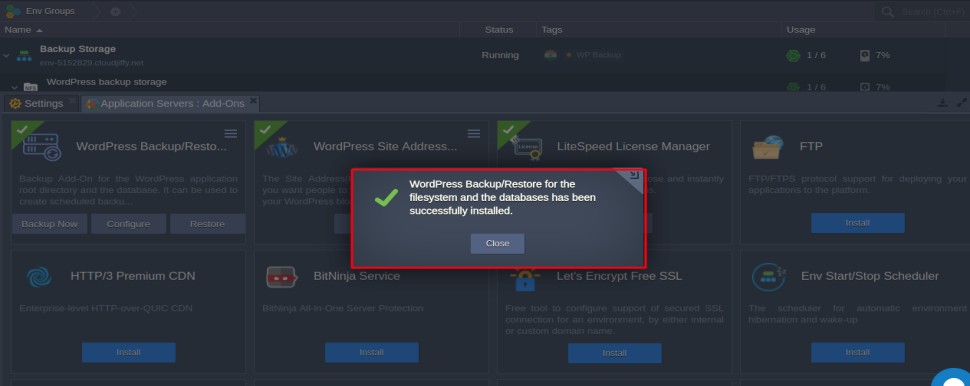
Step 8 : When the installation is finished, I may create the first backup which is usually takes more time than the subsequent incremental backups. This can be done manually with three options in wordpress backup / restore addon.
1. Backup Now
2. Configure
3. Restore
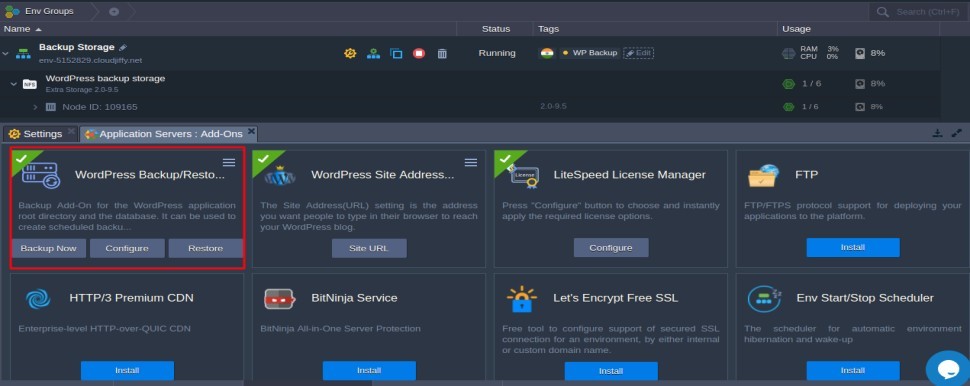
1. Backup Flow
Backup action can be started automatically according to the predifened schedule or manually via Add-On's UI.
Once the backup action is invoked the following steps take place:
- Backup Storage is mounted via NFS4 to the Application node
- Database dump is generated to the flat file
- The backup snapshot is created
- Backup snapshot comprises the database dump file and specific directory.
Currently the most common used directory for the web applications: /var/www/webroot/ROOT/.

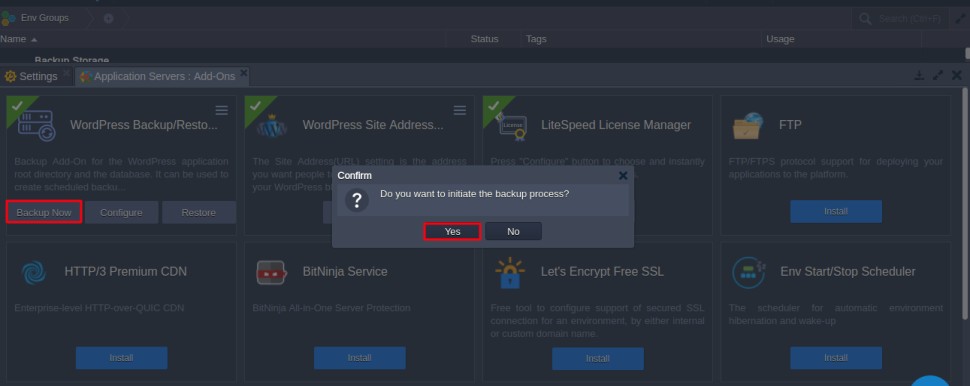
Once I proceed with the backup, I will see the progress bar which start with the backup process.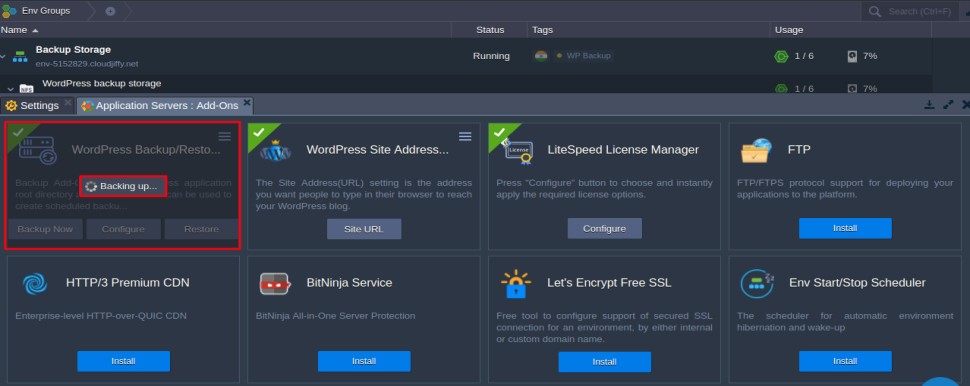
In few minutes I will receive the notification with backup process finished successfully.

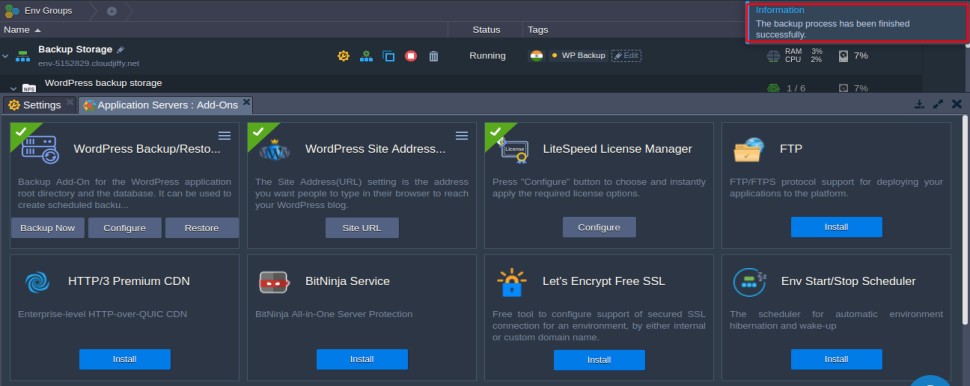
2. Add-On Configuration
I may configure Add-On's parameters.
These are:
- Backup schedule
- Number of backups to be kept
- Backup storage environment

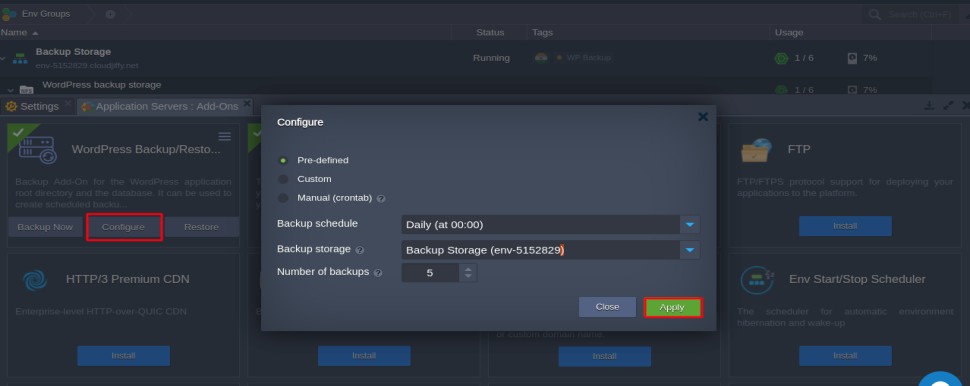
3. Restoration Flow
Wordpress Restore action can be started manually only via Add-On's UI.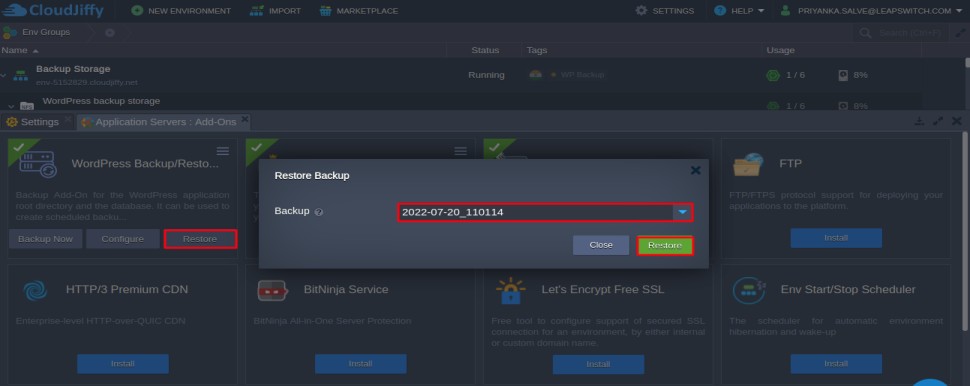
Choose the required timestamp of the backup snapshot and restore it.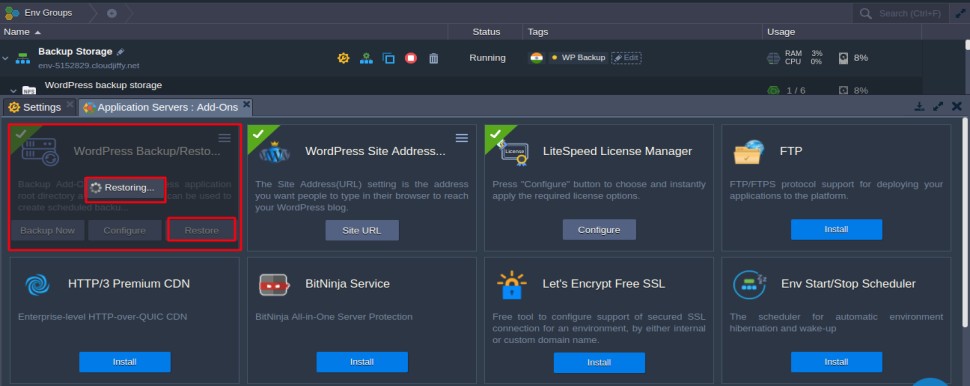
Once I done with the backup restoration, I will get the backup of the restored date in the environment.
That’s all!